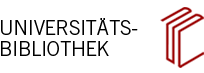Nutzung der Smartboards in den Gruppenarbeitsräumen UB Altstadt (LSA
- Reservierung
- Funktionen der Smartboards
- Funktionen ohne Installation der Zusatzsoftware
- Funktionen mit Installation der Zusatzsoftware
- Anleitung
- Kontakt bei Fragen zur Nutzung (Lesesaal Altstadt)
In zwei Gruppenarbeitsräumen im Lesesaal der UB Altstadt (LSA) sowie in einem Gruppenarbeitsraum und im Schulungsraum der Zweigstelle Neuenheim (LSN) finden Sie interaktive Whiteboards, sog. Smartboards. Die Smartboards sollen Sie insbesondere beim interaktiven Lernen und beim gemeinsamen Erarbeiten von Dokumenten oder Präsentationen unterstützen und stehen Ihnen zur freien Benutzung zur Verfügung. Zubehör zur Nutzung des Smartboards (Fernbedienung für den Beamer, USB-Kabel für die Software GoWire Meeting Pro) erhalten Sie gegen Hinterlegung eines Ausweises als Pfand an der Lesesaaltheke. Darüber hinaus sind zwei weitere Gruppenarbeitsräume in der Hauptbibliothek mit Smartscreens ausgestattet, für deren Nutzung Sie Zubehör gegen ein Pfand an der Lesesaaltheke erhalten.
Reservierung der Gruppenarbeitsräume mit Smartboard/Smartscreen
Um sicher gehen zu können, dass Ihnen ein Smartboard/Smartscreen am gewünschten Termin zur Verfügung steht, nutzen Sie bitte unser Raumreservierungssystem Hauptbibliothek Altstadt oder Zweigstelle Neuenheim, um einen Gruppenarbeitsraum mit Smartboard/Scmartscreen zu reservieren.
Die Smartboards befinden sich in den beiden Gruppenarbeitsräumen der Hauptbibliothek Altstadt:
- 2. OG Triplex / o2.1
- 3. OG Triplex / o3.1
Die Smartscreens befinden sich in den beiden Gruppenarbeitsräumen der Hauptbibliothek Altstadt:
- 3. OG Triplex / w3.1 und w3.2
In der Zweigstelle Neuenheim befindet sich ein Smartboard im Gruppenarbeitsraum 017a (EG). Das andere Smartboard in der Zweigstelle befindet sich im Schulungsraum. Eine Reservierung ist dort nur möglich, sofern der Raum zum entsprechenden Termin nicht für eine Schulung benötigt wird. Den Schlüssel für den Raum erhalten Sie an der Informationstheke.
Funktionen der Smartboards
1. Nutzung als Beamer
Um das Smartboard als Beamer einzusetzen, schließen Sie das bereitliegende XX markierte (mit „Beamer“ beschriftete) VGA-Kabel an Ihr Notebook an. Den Beamer direkt am Gerät einschalten und ggf. die Monitor-Umschaltfunktion mit der entsprechender Tastenkombination einstellen.
2. Verwendung als interaktiver Desktop mit „SmartInk-Funktion“
Um die eigene Benutzungsoberfläche über das Smartboard steuern zu können, schalten Sie das Smartboard an und verbinden das am Stehpult befestigte, XX markierte und mit „Interaktion“ beschriftete USB-Kabel mit Ihrem Notebook. Sobald alle Treiber geladen sind, verhält sich das Board wie eine Maus und man kann das Notebook komplett darüber steuern. Das Smartboard ist einsatzbereit, wenn die Kontrolllampe gelb leuchtet und nicht mehr blinkt.
Falls das Anklicken auf dem Board nicht punktgenau funktioniert, müssen Sie das Smartboard „kalibrieren“. Dazu betätigen Sie die Fadenkreuz-Taste auf der Bedienungsleiste am Board und tippen im Anschluss punktgenau auf die auf dem Board erscheinenden „Zielkreuze“.
3. Verwendung als elektronische Wandtafel mit GoWire Meeting Pro (ohne Installation der Software)
Sie erhalten das USB-Kabel für GoWire Meeting Pro gegen Hinterlegung eines Ausweises als Pfand an der Lesesaaltheke. Mit der Anbindung des USB-Kabels an Ihr Notebook steht Ihnen bereits automatisch eine Software mit nützlichen Smart-Funktionalitäten zur Verfügung.
Diese Software finden Sie auf einem gesonderten Laufwerk in Ihrem Explorer. Starten Sie die Datei MPlauncher.exe, um das Programm auszuführen. Falls Sie dazu aufgefordert werden, installieren Sie die Softwarekomponenten Microsoft .NET Framework 4 und Visual Studio Tools for Office (VSTO).
Über die Smartboard-Menüleiste und über die Bedienungsleiste am Board können Sie nun z.B.
- Ihre eigenen Office-Dokumente oder auch Seiten aus dem Web mit Anmerkungen oder Markierungen versehen.
- auf der Smartboard-Notizfläche gemeinsam Texte oder Schaubilder (Stichpunktsammlungen, Arbeitspläne, Konzepte u.a.) erstellen und diese als pdf- oder Grafikdatei abspeichern.
Die Bedienung ist weitgehend intuitiv. Nutzen Sie die Menüpunkte auf der Menüleiste und die Bedienungsleiste am Board um
- Text per Hand oder Smartboard-Stift zu schreiben oder ihn maschinenlesbar über die Tastaturfunktion einzugeben. Diesen Text können Sie dann löschen, neue bearbeiten und abspeichern.
- grafische Formen auszuwählen und anzuordnen.
- Ihre Eingaben beliebig zu verschieben, zu verankern oder in Größe und Ausrichtung zu verändern.
Anleitung
- Verwendung Smartboard – Eine Kurzanleitung: Informationen über die einzelnen Funktionen des Smartboards
Kontakt
Bei Fragen zur Smartboardnutzung in der Hauptbibliothek Altstadt wenden Sie sich bitte an das Bibliothekspersonal des Lesesaals Altstadt:
Tel.: +49 6221 54 2385
 E-Mail
E-Mail
Bei Fragen zur Smartboardnutzung in der Zweigstelle Neuenheim wenden Sie sich bitte an das Informationszentrum Neuenheim:
Tel.: +49 6221 54 4272
 E-Mail
E-Mail